Inventory Control
Inventory Inquiry - INV 1
Making Adjustments On the Inventory Inquiry Screens
Auditing Adjustments in Inventory Inquiry
This program enables you to see past and current inventory levels, outstanding customer and purchase orders, and much more. Understanding the multitude of options included in this program is essential to using the system to its full advantage and to maximize turns on your inventory. We recommend that you read these instructions while at your terminal so you can try each option as they are described.
Inventory Inquiry enforces the business entity logic, by limiting a user's ability to update inventory to specific warehouses. If a warehouse is in the user's warehouse matrix, but not in the assigned business entity, the inventory in that warehouse appears on the inquiry, but updates are not allowed. Business Entities are assigned via the User ID Control Panel (SET 2) and the Master Control User File (SET 32).
There are five primary screens displayed by the Inventory Inquiry program. They are:
- The Inventory Inquiry Entry Screen
- The Search Screen - shows multiple items, a single line for each item/warehouse.
- The Stock Card Screen - shows a single item, or lot within an item, and a list of all transactions, past and current, related to that item.
- The serial number search activated by pressing F3 displays serial numbers for an item. This function is available only for items classified as S (serial number item) or R (rolled goods) within the Item File.
- The Notepad Screen - enables notes to be maintained for each item number/lot number at each warehouse.
- Select option 1 - Inventory Inquiry from the Warehouse Functions menu. The Inventory Inquiry Entry screen appears.
- Leave the serial number and location fields blank to display all serial numbers and locations within an item and warehouse.
- Enter serial number but not location to list a single serial number, all locations, within an item and warehouse.
- Enter the serial number and location for a single serial number and location, within an item and warehouse.
-
If you enter an item number and a warehouse, then F3 groups serial numbers in that warehouse and optionally other warehouses depending on your Control Panel Setup.
-
If you enter an item number and leave the warehouse field blank, then you can view serial numbers for all warehouses, unless restricted by Control Panel entries. If you request type Q (sort by quantity onhand), serial numbers are sorted by quantity onhand mixing all warehouses together.
-
C - displays only customer orders to include the customer name and order number. Further details of an order can be displayed by entering the respective line number.
-
R - Shows all receipts. Further details of a receipt may be displayed by entering the respective line number. The system displays the manifest number, shade, purchase order number, serial number, location, cost and supplier. This is particularly useful when you need to track a supplier's invoice number for a specific shade, dye lot, or serial number that has a claim against it. Furthermore, using the Accounts Payable History Program, you can display the supplier's invoice number that related to that manifest number. This assumes that you capture your supplier's manifest number on receiving and payables. If you are enabled, in your User ID Control Panel File (SET 02) to see costs, you can see the received cost of the inventory when viewing receipts in detail on the Inventory Inquiry Screen.
-
S - forces the display to sort by serial number
-
U - To make changes or adjustments
-
Q - forces the display to sort by quantity onhand in ascending order by warehouse.
-
A - inquire about adjustments made to inventory. The value and unit cost of the adjustment automatically appears. To see the details of an adjustment, you can enter it line number into the Line# field and press Enter.
-
L - Only display location changes on the stock card screen
-
M - Display all transactions EXCEPT location changes on the stock card screen. This code enables users to avoid location changes which can clutter the stock card screen if there are a high number of warehouse moves.
-
T - Displays only transfers. If the user's control panel (SET 2 - fields Allow Costs to Show On Order Entry For This User and the Adjust Cost are flagged to Y) cost on stock-to-stock transfers are shown on the inquiry.
-
1 - Forces the F3 Serial Number Screen to display using the regular/original screen format.
-
4 - Forces the F3 Serial Number Screen to display using the holds version format.
-
5 - Displays Additional reference numbers entered during receipt of an item. This screen format displays the first 13 characters of the Other Ref#/Comment field entered during the receiving process. The Other Ref#/Comment field is often used to enter the supplier's original roll number or dye lot number when the user is creating their own roll numbers. It can also be used for very brief (13 character) comment about the serial number.
-
6 - shows 8 and 4 character locations for all items including rolled goods.
-
7 - Displays the Item Activity screen.
-
8 - Displays an 18-Month Item History Screen.
- There are several ways to narrow your inquiry or search down to a manageable level.
- For example, if you enter an item number and a warehouse, then the system groups serial numbers in that warehouse and optionally other warehouses depending on your Control Panel Setup.
- If you enter an item number and leave the WARE field blank, then you can view serial numbers for all warehouses, unless restricted by Control Panel entries. If you request type Q (sort by quantity onhand), serial numbers are sorted by quantity onhand mixing all warehouses together.
- If you entered an item number or part of an item number, the Inventory Search Screen appears showing the item you requested and its availability in all warehouses on the system.
- The Inventory Search Screen is also available by pressing F2 at any time within the program. If you entered a discontinued item, the system displays closely related items with the ones being the nearest match shaded.
- To convert quantities to a specific unit of measure, enter the particular unit of measure in the UM field. When the stock card is displayed in a specified UM, the conversion factor also displays.
- If you enter a date, the Stock Card screen appears starting from that date. When you first select the Inventory Inquiry program, the Date field is set for one month back, automatically causing the Stock Card Screen to display only transactions from that date forward. You can change the date, or remove the date to show all transactions currently on the system for that item or warehouse number. All open customer orders or open purchase orders display even if they are prior to the selected date.
- To limit the inventory search to a certain type of transaction, enter a transaction code in the Tp field. For a complete listing of the transaction codes, place a ? in the field and press Enter.
- Narrow your search by entering information into a field and pressing Enter. In the following Stock Card Screen, only items in the RAL warehouse are displayed.
- The information displayed on the stock card screen can change based on which fields you enter information into.
-
A - Adjustment If the first character is A to indicate adjustment, there is always a second character representing the reason for the adjustment. The following codes are possible:
- AC - adjusted due to cycle count.
- AD - adjusted due to damaged item.
- AL - adjusted due to change of location.
- AS - adjusted for use as samples.
- AT - adjusted due to theft.
- AO - adjusted due to other reason.
- AR - inventory was sent for re-manufactured, or reclassified as remnant.
- AM - adjusted due to variation, allowance or measurements.
- AW - inventory was written off.
-
C - Customer Order - If the first character is C indicating customer order, there is always a second character representing the current status of the customer order. The following codes are possible:
- CA - order assembled staged and ready to be picked up or delivered.
- CB - back order.
- CD - order is delayed missed truck, inventory shortage, etc.
- CF open future order. Customer order against incoming stock.
- CO - open order.
- CT - open transfer order. Transferring from this warehouse to another.
- CL - bar code label has been printed.
- CH - hold - not a confirmed order. This is a permanent hold. HH indicates temporary hold.
- CX - order has been picked or cut.
- CS - order has been shipped.
- C0 - C9 - user-defined order codes.
-
I - Invoice
-
P - Purchase Order - If the first character is P indicating purchase order, then the second character can be one of the following:
- PB - back order
- PK - purchase order confirmed by supplier. Dates and quantities are accurate as shown.
- PP - used for multiple purposes depending on the nature of your business. For imports, it can be used to mean Paperwork Received or Received at Port. For domestic purchases, it can be used to mean partially received but receipt is not yet processed in the computer.
- PT - in transit in route from supplier, or scheduled for transfer from another warehouse.
- PD - purchase order delayed.
- PO- open purchase order
- PR - received in full but receipt is not yet processed in the computer.
- PJ - purchase order has been rejected.
-
R - Receipt
-
T - Transfer
-
H - Temporary Hold - If the first character is an H indicating temporary hold, then the second character can be:
- H - temporary hold. The order was entered but not processed as an order. It automatically expires on the night after the date appearing in the date column.
-
CK - order confirmed by supplier. Dates and quantities are accurate as shown.
-
CP - partially received at warehouse for customer for importers can also be used for paperwork received.
-
CR - customer's back order has been received.
- To view a specific line number in detail, enter the line number in the Line# field. For example, selecting a customer order displays the order number, line number on the order, account number and name, salesman number, ship date of order, ETA, customer's purchase order number and price. Cost and gross profit percentage may also show depending up security clearance.
-
L# - This is the line number. It serves as a reference to be entered in the Line# field at the bottom right of the screen if more information about that transaction is required.
-
Serial# - Serial numbers for that item.
-
Shade - Shades of an item for each serial number. When only a shade is required, the shade is entered as the serial number, and the shade field is left blank.
-
Ware - The warehouse where the serial number is located.
-
Rcvd - This is the date the serial number was last received.
-
Onhand - This is the quantity physically on-hand for each serial number. A negative amount in this column indicates that stock was invoiced prior to being received, or that an inaccurate physical count or adjustment was entered into the system.
-
Avail - This is the quantity available for each serial number. The quantity available equals the quantity onhand less customer orders less holds.
-
Location - This is the location within the warehouse where the stock is placed rack, aisle, bin number, and so on.
-
Serial Number Status Code (Stat)
- o = Open
- u = Unopened
- M = Measured Balance
- m = was a measured balance, but cuts have been made.
- # - In suspense - for situations in which stock needs to be made temporary unavailable. This holds material in reserve for unresolved back order fill situations.
- L - Lost - indicates that the serial number is temporarily lost or out of location in the warehouse.
- I - Being Inspected - for returns that need to be properly inspected prior to being made available for sale.

Examples of how the fields at the bottom of the screen can be used to narrow your inquiry:
Following is a description of the fields on the above screen.
|
Field Name |
Description/Instructions |
|
MFGR COLOR PATTERN |
The MFGR, COLOR, and PATTERN fields are the three components of a complete item number. Entries in more than one of these fields causes the system to choose the most appropriate available display sequence. You can enter into each field individually to search by that field alone, or enter as much as you know of the item number to limit a search of the system. Entering only a manufacturer code displays all items for that manufacturer in item number sequence. |
|
LOT# |
When applicable, also enter the lot number along with entries in the previous fields. A separate Stock Card Screen is created by the system for each lot number. Enter an item number, leave the lot number field blank and press F2 to see all lot numbers for that item. Do not confuse the lot number field with the serial number or with the shade field for serial number items. A lot can include multiple serial numbers. Your company may not utilize all available features. Therefore, make sure you understand from your data processing manager when/if you do use the lot number and/or serial number options. For example, item XYZ123 in warehouse NYC has 3 lots. The blank lot number (no lot number) is for regular saleable material. Lot Number REM is for remnants and off shade material. Lot Number CLM is for returned claims material. If the item number is defined as a serial number item, then each lot will also have its own serial numbers. XYZ123 lot REM will have its own serial number, as will XYZ123 lot CLM. |
|
WARE |
Enter the three-character warehouse number for which you are inquiring. If you leave this field blank, stock for all warehouses is displayed. This field can be used in several ways to affect the F3 Serial/ Roll Screen. |
|
SERIAL# |
Enter a serial number of an item to view the stock card of that serial number. Inventory Inquiry can be used to inquire against a serial number, without requiring an item number. If you enter a serial number, you can also enter a warehouse to limit the search to that warehouse. If you leave the Warehouse field blank, the first match to the requested serial number in any warehouse will display. If more than one item has a quantity on-hand for the requested serial number, only the first item found is displayed. When you enter only a warehouse and serial number, you can press Enter for the Stock Card Screen or press F3 for the Serial Number Search Screen. You can also press F2 for the Item/Inventory Search Screen. |
|
Date |
This date applies only when viewing the stock card detailed transactions for a specific item at a specific warehouse. When you enter the program, the date is automatically set for one month back. You can override the date. |
|
U/M |
Enter a unit of measure to display quantities in a unit of measure other than the normal unit of measure for each item. Entering a unit of measure will also cause the program to display to a more precise fraction, where applicable. For example, if you enter SF square feet, SY square yards, CT cartons or M2 square meters, in this field, the quantities are displayed to two decimal place accuracy, instead of rounded to the nearest unit. |
|
Tp |
Use this field to limit the Stock Card Screen to certain types of items or transactions. Some example transaction type codes are: For
more information about inquiring on inventory adjustments,
refer to Making Adjustments On the Inventory Inquiry Screens.
Eight character location codes are used by Kerridge's Integrated Warehouse Management System (IWMS) to further classify warehouse locations. They are assigned in IWMS via the Locations File (menu option WM1 6). For examples of Item Inquiries using options 7 and 8, refer to Viewing Item Activity and Viewing the 18-Month History. |
|
Line# |
When displaying the detailed Stock Card Screen for an item, you can enter the line number of a transaction for additional information. The line number is displayed to the left of each line on the Stock Card Screen. When entering a line number, a window displays below the stock card containing further information about that line. When displaying the serial number screen, you can enter the line number of a serial number to display the stock card for that serial number. |

The Stock Card screen displays each transaction in chronological order, starting at the date specified in the Date field. The stock card only relates to the specified item at the specified warehouse and, if applicable, for the specified lot number. The system creates and maintains a separate stock card for each item at each warehouse. If a lot number of an item is entered in, then each lot has its own separate stock card.
Notice the message at the bottom of the stock card screen indicating if an item is stock or non-stock. This setting is based on override settings in the SKU file. If no override is found in the SKU file, then the stock/nonstock flag in the Item Master file is used.
Following is a description of the fields on the stock card screen.
|
Field Name |
Description/Instructions |
|
L# |
Line number. This is the line number from 1 - 10. It only serves as a reference to be entered in the Line# field at the bottom right of screen if more information about that transaction is required. |
|
Date |
This is the transaction date which effects the availability of stock. It is the date of the transaction; except for purchase orders and incoming transfers in which case it is the estimated time of arrival, and customer orders in which case it is the order date. The order date is not always the date on which the order was entered. At the time of entering an order, Order Entry operators can override the Order Date to allocate the inventory at a later date. Future orders are entered with the order date overridden to the date on which material is expected to be available. |
|
Sched |
These are the quantities scheduled on order from suppliers. These quantities are posted by the Purchase Order Entry System (PUR 1). The date to the left of any scheduled quantity is the ETA date. |
|
Alloc |
These are the quantities allocated to customer orders that have not yet been invoiced. A negative in this column indicates an open return authorization or credit. These quantities are posted by the Order Entry System. |
|
Net Available |
This is the quantity available as of each date listed on the Stock Card Screen. It takes into consideration all transactions including customer orders and purchase orders. These available-by-date figures are significantly different and more informative than the summarized available figure on the Inventory Search screen. The summarized figure is quantity onhand less customer orders. This screen expands on that figure to show what will be available day by day. Additionally, this screen includes temporary holds code HH, which are not deducted from the summarized figures. |
|
Rcvd |
These are the quantities physically received into stock. A negative amount in this column indicates an adjustment which decreased stock. |
|
Shipped |
These are the quantities physically shipped from stock. A negative amount in this column indicates a credit with stock returned. |
|
ONHAND |
This is the quantity physically on-hand on each of the dates listed. A negative amount in this column indicates that stock was invoiced prior to being received, or that an inaccurate physical count or adjustment was entered into the computer. |
|
to-ship |
This is the date that a customer order is scheduled to be shipped or picked up from the warehouse, or that a purchase order is scheduled to be shipped by supplier. For certain transactions such as receipts, transfers, and adjustments, a location code appears here, indicating a specific location that the material was received into or adjusted from. This relates to serial number items only. |
|
Type/Status Code |
This two-character code indicates the type of transaction. For direct ship or special orders the following additional codes are possible: For customer orders and purchase orders, these status codes can be updated using option 13, Update Order Status and Shipping Data, on the Customer Orders Menu or Purchase Orders Menu. They can significantly enhance your ability to service customer inquiries. For example, you can quickly enter an R code on a purchase order when received. If work is backlogged, the actual receipt could take hours or even days until it is processed. The R code alerts all users that the material is in-house and can be sold |

Function Keys
|
Function Key |
Description |
|
F1 |
Displays the Inventory Search Screen showing availability at all other warehouses other than the warehouse number entered in the Warehouse field. Leave WAR field blank to display availability at all warehouses. |
|
F2 |
Displays the Inventory Search Screen regardless of whether you have entered a complete item number or partial item. When you press Enter, the system displays only the search when either the item number or warehouse number is incomplete. Otherwise, the Stock Card Screen displays. |
|
F3 |
Displays the serial numbers for the item number entered. Shows all serial numbers at the specified warehouses for the item. Quantities are displayed in the unit of measure most relevant to the item or in the unit of measure specified. Your Control Panel (SET 01) defaults for Search Warehouse affect which warehouses are automatically displayed when F3 is pressed.
To view the stock card for a serial number, enter the line number from the L# column of that serial number in the Line# field at the lower right corner of the screen. Serial numbers can be removed (cleared) by entering an asterisk (*) in the Serial# field. If there is not a current status code, an asterisk will update the record to a * status. For rolled goods, this allows you to restore the system options U (unopened) or O (open) which are only issued by the by system when no user status codes have been entered. Colors
can be assigned to status codes. The color settings are made
via the Order
and Serial Number Status Code Table - SET 7 in the System
Setting Menu and are displayed on the item search screens.
Color coding facilities quick and accurate inquiries. For
example, damaged items can be displayed in red, and promotional
items could be in pink.
|
|
F5 |
If this function key is displayed, you can use it to access a Notepad Screen for a specific item number at a specific warehouse. You must enter a valid item and warehouse number for this function to work. The notepad feature is a system setup option and may not be applicable at your location. It displays a notepad consisting of 20 lines per page and up to 3 pages. Use it to store information relevant to the item and warehouse. It is most often used by warehouse management and the purchasing department. Each combination of item and warehouse has its own notepad. |
|
F7 |
Ends job and returns to the Inventory Inquiry Menu. |
|
F8 |
Clears the screen and displays the Inventory Inquiry Entry Screen. |
|
F9 |
Displays the Inventory Search Screen with the quantity scheduled on order from suppliers instead of the quantity on hand. This figure is the total on order per item/warehouse. You can view the individual purchase order quantities and ETA dates on the Stock Card Screen. |
|
F10 |
Takes you directly to the Stock Keeping Unit (SKU) file. SKUs are
defined as the combination of an item number and warehouse
number. Each item can have many different SKUs because the
item can be stocked in multiple warehouses. The SKU File can
also be used to set default bins or locations and to establish
SKU level reorder parameters.
Pressing F10 before you enter an item number brings up an unpopulated SKU file Entry Screen. If you enter an item number and warehouse then press F10, you are directed to information specific to that item and warehouse. If cost information
is not displayed, you may need to check your password level
and your user control panel (SET 2) to see if you have access
to cost information.
|
|
F11 |
From page 2 or higher of either the Item Search, Serial Number Search, Product Knowledge, or Stock Card Screens, this function returns you back one page. |
|
F12 |
Accesses the Product Knowledge Screen which displays any product information concerning this item, product line, or manufacturer. |
|
F13 - F24 |
Hotkeys. See your workstation template for a list of hotkeys available to you. Hotkeys immediately transfer you to another program and, if applicable, the information currently displayed on your screen is transferred to the next program. For example, if you are on a Stock Card Screen for an item and press the hotkey for Order Search, that item number is transferred to the first screen of the Order Search program. You can combine and link many functions using the hotkeys. For new users, hot-keying to the Item Search F15 enables you to search for item numbers in many different ways. You can select an item number and hotkey back to the Inventory Inquiry. |
Making Adjustments On the Inventory Inquiry Screens
To make a change or adjustment, enter an item number, warehouse, and the code U in the Tp field. Press F3 for serial number items or Enter for non-serial number items. The following screen displays the update mode for a serial number item. The update fields appear on the bottom part of the screen above the main entry line.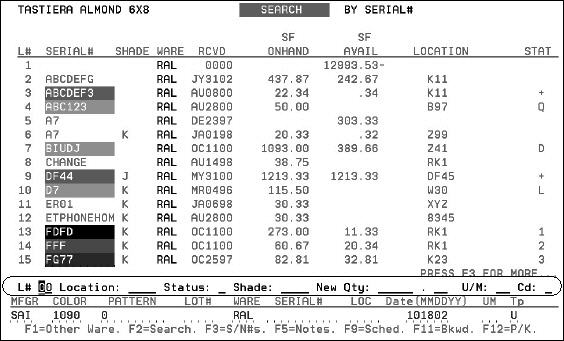
|
Field Name |
Description/Instructions |
|
L# |
Enter the line number of the serial number you want to change. You must specify a line number to make any adjustments. |
|
Location |
To change location, put the new location in the location field. The system has the option to process location changes on allocated stock or not process it. See your system administrator to change options. If your option is set to not process a location change on allocated stock, such as if you change a location on 100 cartons of tile with 20 cartons allocated. Instead, the system creates a new line consisting of 80 cartons at your new location while leaving the 20 allocated cartons at the old location. This method maintains accurate inventory screens. You must be careful when changing size and location at the same time. For example, if a roll balance shows as 4 feet, 2 inches in the system at location A12 and the roll is reported as 4ft. measured and moved to A13. You must enter this in two steps. First change the location, press Enter, then F8 and F3 to refresh your screen. Now that the serial number is in its new location, you can change the size. If you attempt to change both location and size on the same line, the system creates a new line of 4 feet at location A13 and leaves a two inch piece at location A12. If your option is set to process location changes on allocated stock, such as if you change a location on 100 cartons of time with 20 cartons allocated, the system changed the location of that line and the 20 allocated cartons from the old location to the new. When changing
locations in Inventory Inquiry program (update mode), any
holds against a serial number are updated with the new location,
and the quantity available plus the quantity held will move
to the new location. Only quantities allocated to actual orders
will remain in the old location.
|
|
Status |
A single digit alpha or numeric character. Most of these codes are user-defined. However, the following are pre-defined codes and cannot be changed.
Once a serial number has been changed to I, L, or #, order entry is unable to select these serial numbers. |
|
Shade |
Specify a new shade. |
|
New Qty |
Always enter the new adjusted quantity or the current count or size. If you need to adjust one damaged carton of AOT01 44 serial J from a total of 24, your entry will be 23, not 1. The system records a subtraction of one on the stock card. Be careful when changing size and location at the same time. You may not change a quantity to zero, unless you enter the W code write off in the CD field. Entering zero quantity, a U/M code, and code W will reduce quantity to zero, or if onhand is negative, it will increase quantity to zero. |
|
U/M |
U/M must be entered when changing the quantity. |
|
Cd |
If you have an entry in the New Qty field, you need to enter a reason for changing the quantity. Some possible codes are:
|
Auditing Adjustments in Inventory Inquiry
You can also track inventory changes and adjustments through the inventory inquiry program. Entering an A in the TP field of the Stock Card screen displays only the adjustments, to include who made them, for the item.
When an adjustment is made following information is recorded:
- adjustment and line number
- serial number and location, if applicable
- user who entered the adjustment
- time of day and date that the adjustment was entered
- code representing the program used to make the adjustment
- AI - Adjustments By Item Program
- II - Inventory Inquiry Program
- CC - Cycle Count Update Program
- AS - Adjustments by Serial Number Program
- workstation on which the adjustments were made
- quantity adjusted
- related order number for automatically initiated system adjustments, such as when laminate cuts are performed. The related order number is not shown in the above example
Viewing Item Activity
1. Enter an Item Number on the Inventory Inquiry screen.
2. In the Tp field, enter option 7. The Inventory Inquiry, item activity screen appears.

|
Field |
Description |
|
Open Orders |
The quantity, in native unit of measure, of open customer orders that are allocated against stock. Each figure represents the quantity open at the end of each month. |
|
Open B/O |
The quantity, in native unit of measure, of back orders. Back orders are customer orders that are not allocated against stock. Each figure represents the quantity open at the end of each month. |
|
Qty Invoiced |
The quantity, in native unit of measure, sold or invoiced in the respective months. |
|
Mth Activity |
The monthly order activity derived by performing the following calculations: 1. Open orders plus open back order equals total open orders. 2. Subtract the total open orders from the previous month from the total open orders of a month to determine the change in open order position. 3. Add the change in the open order position to the quantity invoiced to calculate the month's order activity. |
|
Header Warehouse |
Order activity uses the header warehouse as its statistical anchor. The header warehouse is the warehouse that ultimately services the customer, regardless of where the stock was originally picked and transferred from. You can specify any header warehouse to display activity for that header warehouse. You can also enter up to six header warehouse codes to retrieve sub-totals of a group of warehouses. Enter ALL to include all warehouses. Direct ships are bypassed unless warehouse DIR is specified. |
Viewing the 18-Month History
The following figure shows the 18-Month Item History Screen that appears if option 8 is entered as the Tp code.

|
Field |
Description |
|
Received |
The quantity received each month |
|
Shipped |
The quantity shipped each month |
|
Ord Now Open |
The quantity still on open orders, which includes back orders. This 18-month display reveals the age of your current open orders, based on the order entry date. |
|
# of Orders |
The number of orders entered for this item for each month |
|
Current Stock Available |
The quantity of current stock available for sale. Current Stock Available = Onhand less allocations against stock. |
|
Turns (past 12 months) |
Turns for an Item = Annual Quantity Sold divided by the Average Quantity Onhand Per Month. Only active months are included in the formula. Therefore, any months with no purchases, no sales, and nothing on hand are not included in the turns calculation. However, the turns figure is always annualized. This means that the turns figure is accurate and consistent, even for new items that may only have been in stock for a few months. |
|
Future Stock Available |
The quantity on purchase orders not yet received, less open back orders |
|
GMROI (past 12 months) |
Gross margin return on investment. GMROI = Annual gross profit divided by average on-hand value of inventory. |
|
I/O Stocking Warehouse |
Warehouse for which you want to see an 18-month history. Enter ALL to see a combined view including all warehouses. Enter DIR to see just Direct Ships. Enter up to six warehouses to see a combined view of those warehouses. The I/O (Include/Omit) lets you include or omit warehouses. If a user goes from item to item, the same warehouses are included or omitted. This allows for the same parameters to apply as the user goes from item to item. |

